
こんにちは。Adobe大好き102号室のデザイン鳥です!日本一簡単なイラレの説明記事を目指して私がご説明します!
この記事では
- イラストレーターで作ったファイル(データ)を保存したい
- Illustratorにはじめて触れる
という方のために、102号室に住むAdobe鳥さんが、イラストレーターに初めて触れる方でも簡単にファイルを保存する方法を紹介します。
”超”初心者向けのイラストレーターチュートリアルになっておりますので、「ショートカットキーを覚える」や「アンカーポイントやハンドルを細かく調整!」などといったスキルは不要です。

実はイラレは落ちやすい(突然強制終了される)アプリのうちの一つ。保存を覚えて折角作ったデータがなくなってしまった!なんてことの無い様にしましょう♪
【超簡単】Illustrator(イラストレーター)でファイルを保存
保存はキャンバスに描いた絵をコンピューター等に覚えておいてもらうために重要な機能です。ファイルを開いたら一番初め作業してしまいましょう♪

では実際に作業していきましょう♪
最初の保存「別名保存」
レベル:1.5
1.Adobe Illustratorを開きます
2.新規ファイルを開きます
「新規ファイルの開き方」がわからないよー。という方はこちらを参考にしてください♪
3.メニューバーから「ファイル(E)」をクリックします
🐣上部にある【ファイル | 編集 | オブジェクト …】と並んでる部分をメニューバーといいます
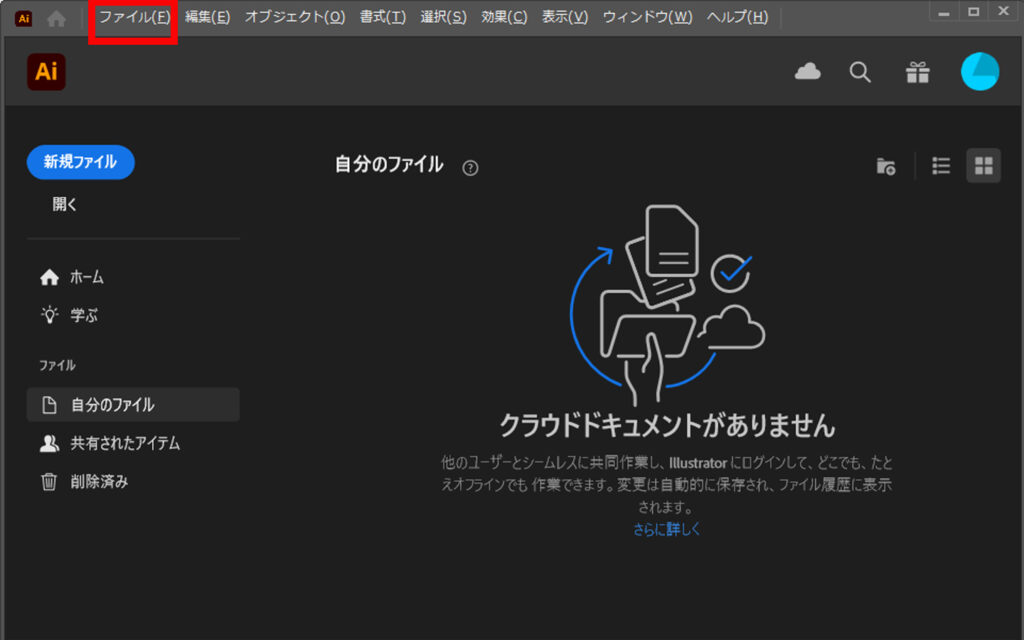
4.「別名で保存(A)…」をクリックします
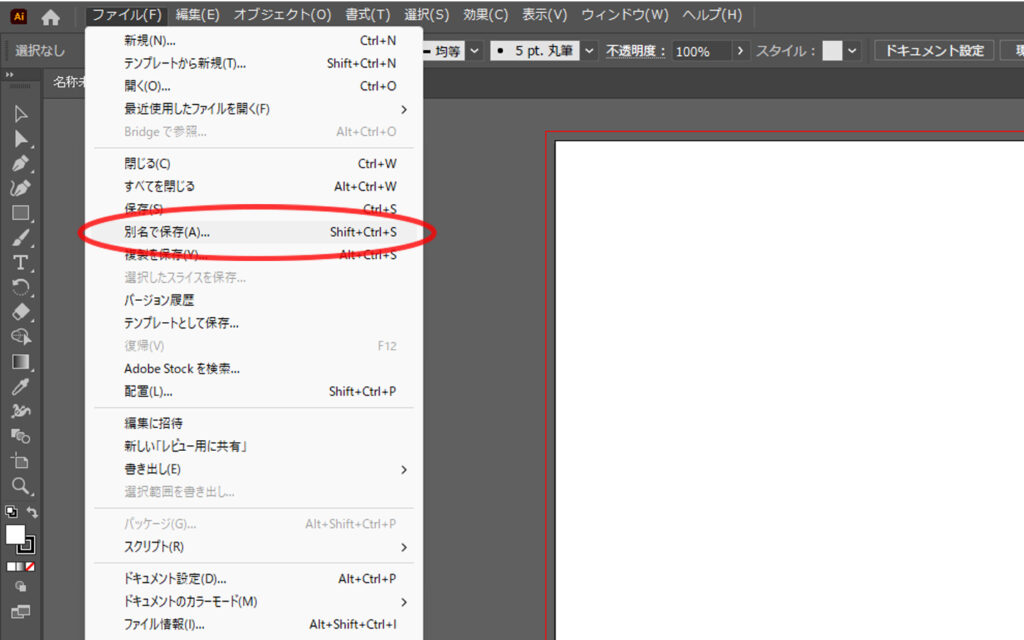
5.以下のような画面が出てくるので「コンピューターに保存」をクリックします
※今回はコンピューターに保存します
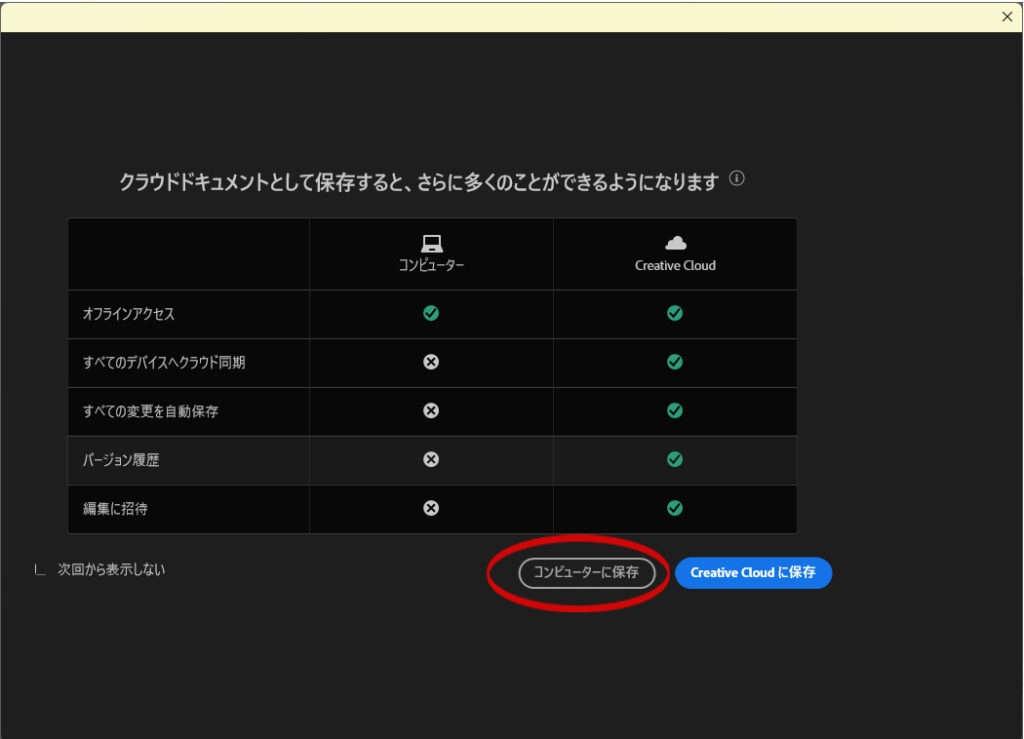
6.保存したい場所を選択します
※「どこを選択したらいいかよくわからない。」という方はデスクトップがおすすめです!
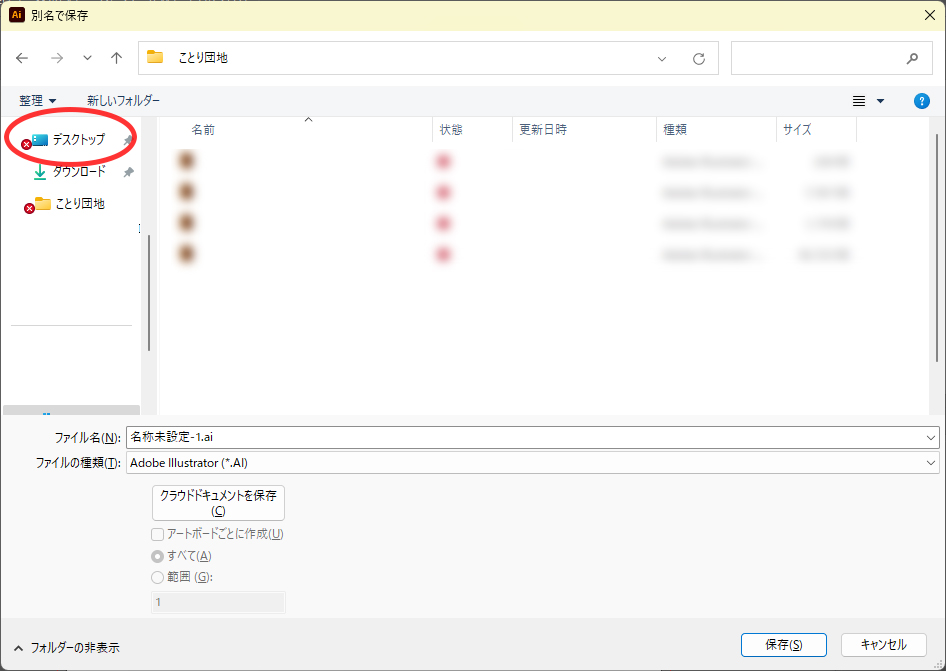
7.ファイル名を好きな名前に変更します
自分しか使わないデータなら日本語で分かりやすいファイル名にするのがおすすめですが、ネット上にアップしたり、他の方と共有する場合は文字化けを避けるためにアルファベットと半角数字を使うのをおすすめします!
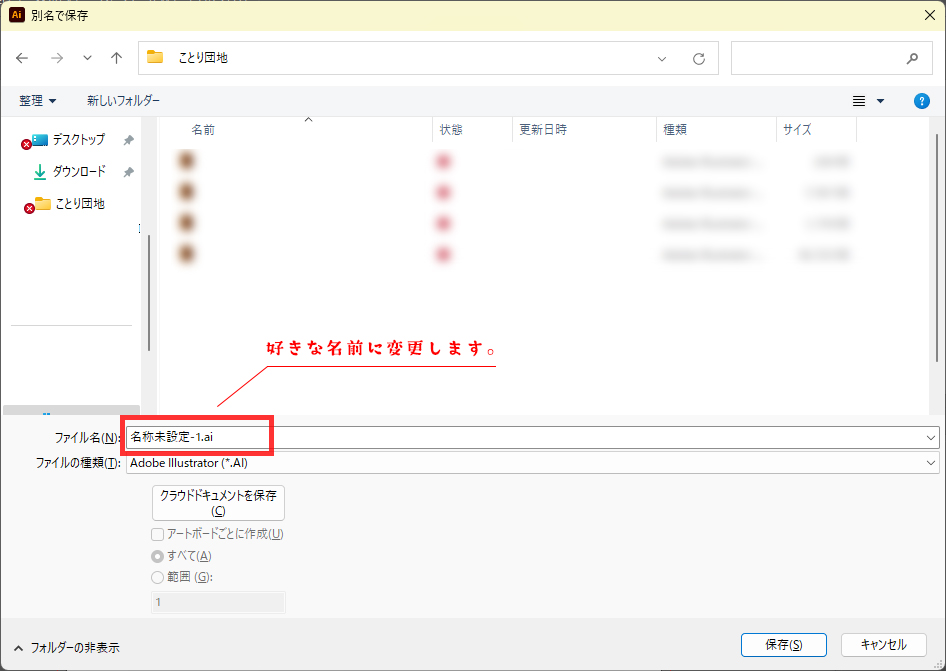
8.保存(S)をクリックします
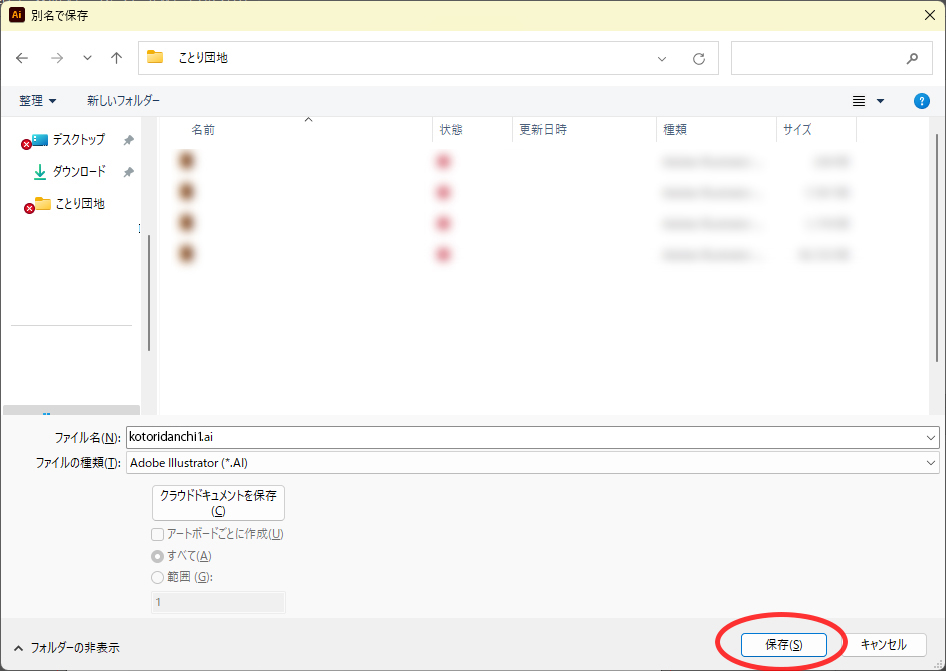
9.以下のような画面が出てきますので、特に設定せずOKボタンをクリックします
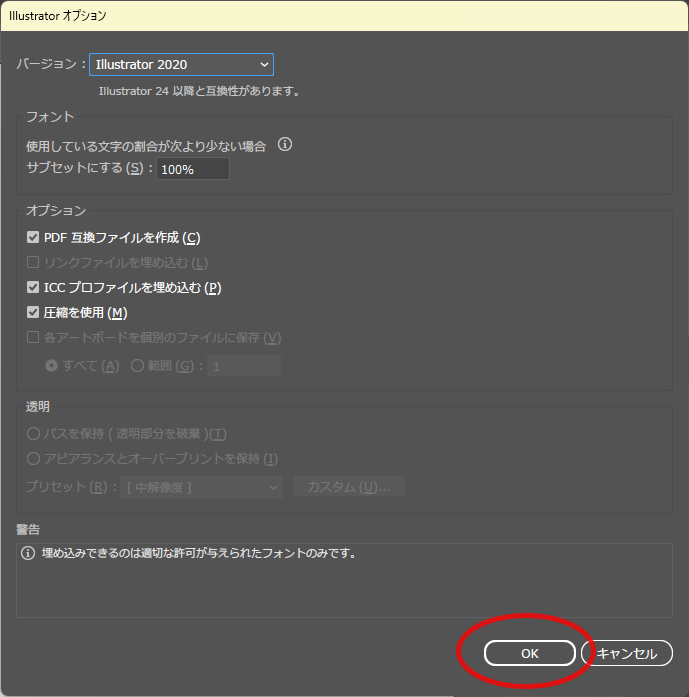
10.完成です☆彡
デスクトップにファイルが実際にあるか確認してみましょう♪
別名保存後の上書き保存「保存」
何度も念を押しますが、イラストレーターはデータを作りこめば作りこむほど落ちやすくなります(笑)
今のイラレは自動保存機能がありますが、、、筆者は過去に何度も時間をかけたデータが消し飛んだ経験があります💦別名保存さえしてしまえばあとはたった2ステップで上書き保存が出来ますのでぜひこまめに保存をしていきましょう(戒)
レベル:0.5
1.メニューバーから「ファイル(E)」をクリックします
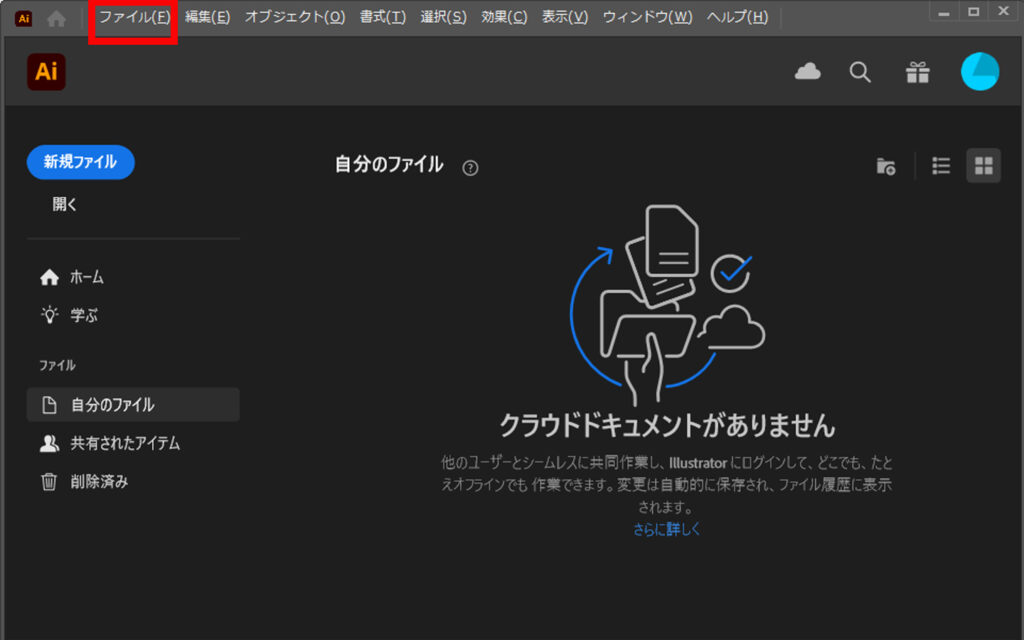
2.保存(S)をクリックします
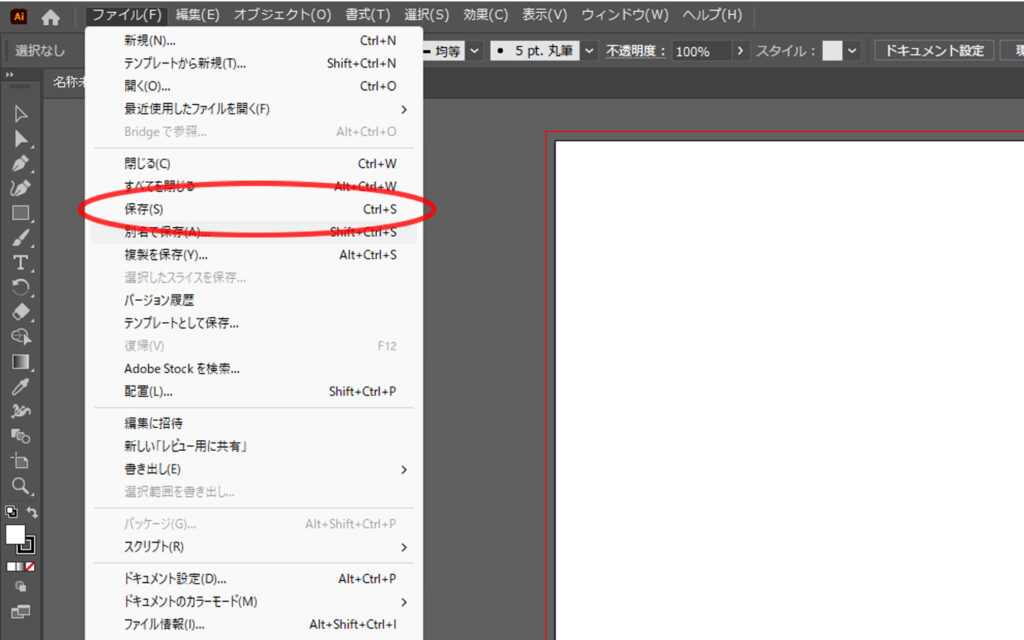
3.完成☆彡
まとめ
何度も言いますが、イラストレーターは突然落ちます!(笑) 折角作ったデータがなくなってしまうのはかなりの損失です!!自動保存もありますが、イラストレーターのレベルが上がってくると前回の自動保存から落ちるまでの間に出来る作業も劇的に増えていきます。
ぜひこまめに保存して絶望しないようにしていきましょう!!
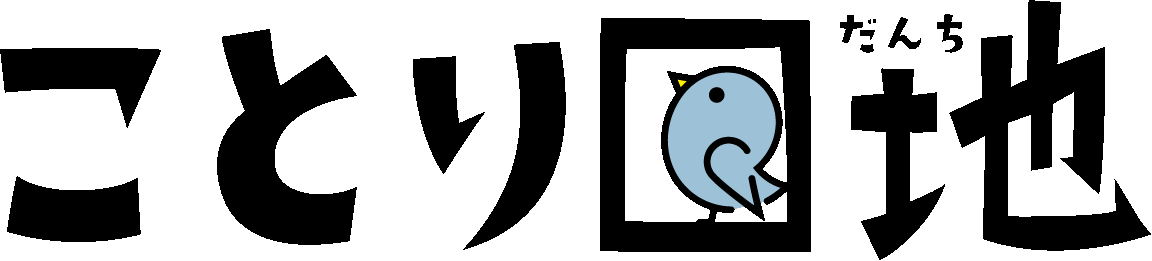
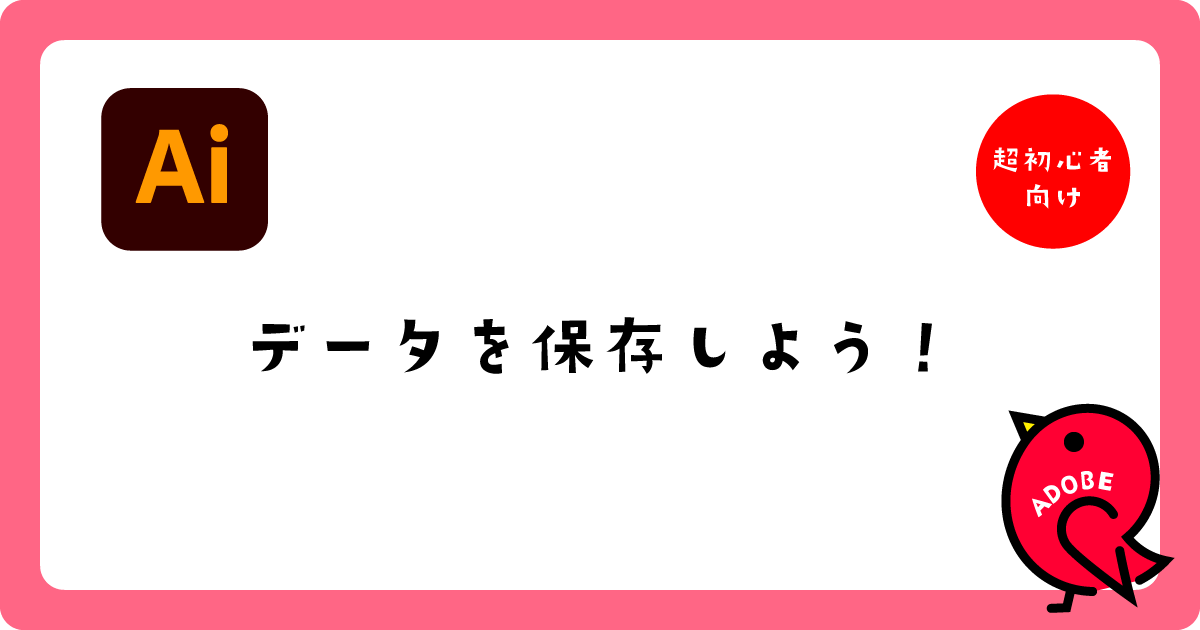




コメント