
こんにちは。Adobe大好き102号室のデザイン鳥です!日本一簡単なイラレの説明記事を目指して私がご説明します!
この記事では
- イラストレーターで四角を描くにはどうしたらいいの?
- 今すぐ四角を作りたい!
- Illustratorにはじめて触れるけどまず何からしたらいいの?
という方のために、102号室に住むAdobe鳥さんが、イラストレーターに初めて触れる方でも簡単に四角を作る方法を紹介します。
”超”初心者向けのイラストレーターチュートリアルになっておりますので、アンカーポイントやハンドルを細かく調整!などといったスキルは不要です。
【超簡単】Illustrator(イラストレーター)で作る四角3選
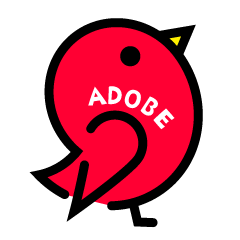
四角は図形の基本です。覚えて色んなデザインに応用していきましょう♪
長方形ツールを使う~基本編~
レベル:1
流れは以下の通りです。
新規ファイルを開く→長方形ツールを選択→ドラッグで好きなサイズの四角を作る→完成☆彡
では実際に作業していきましょう!
1.イラストレーターで新規ファイルを開く

2.長方形ツールを選択する
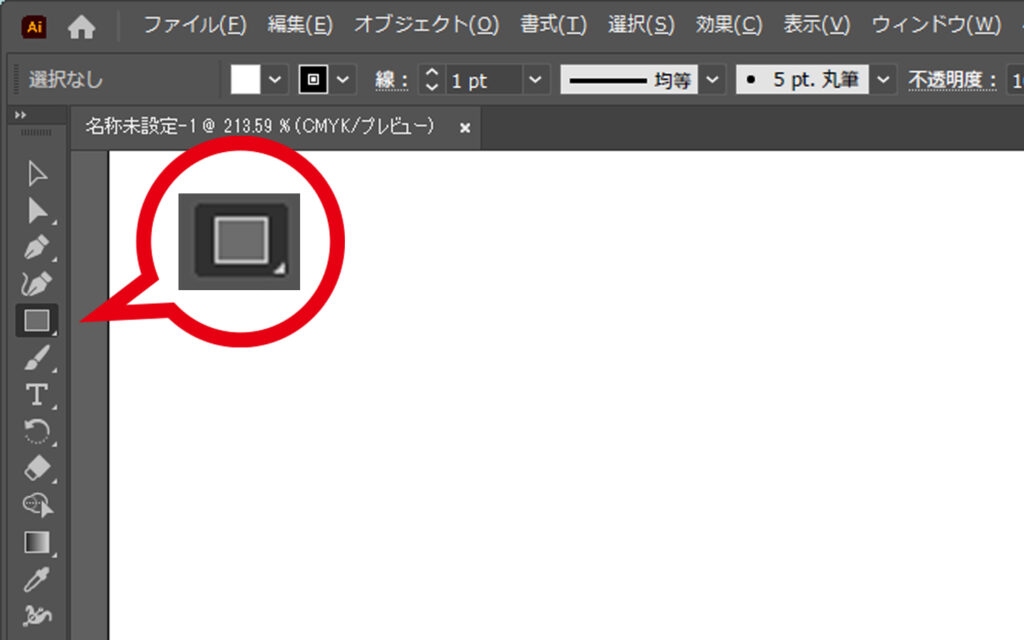
3.好きなところでドラッグして好きなサイズの四角になったら指を離す
ドラック:マウスをクリックしたまま移動させること
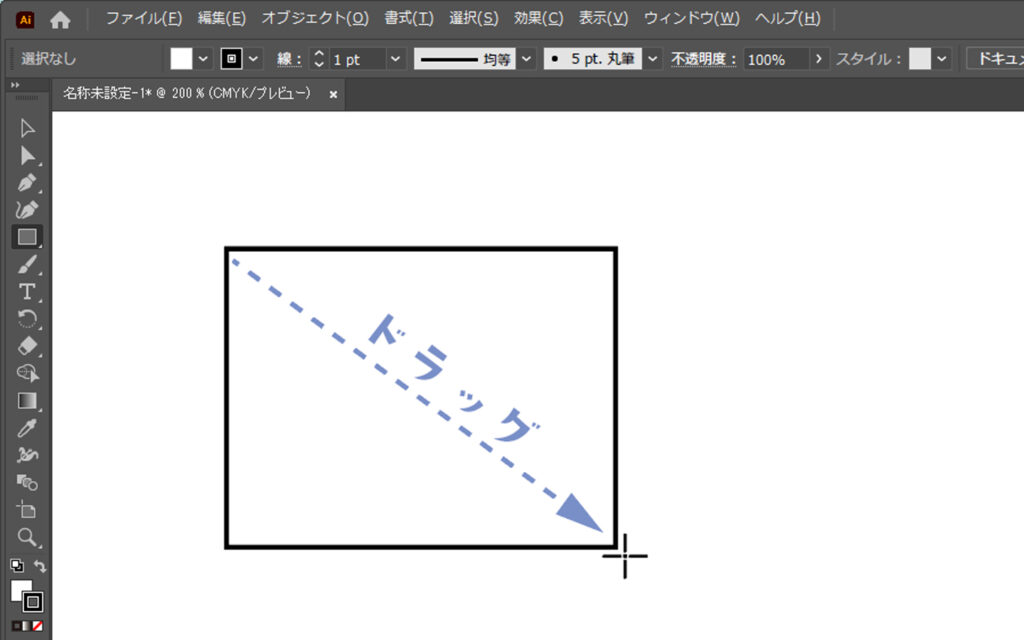
4.完成☆彡
長方形ツールを使って正方形を作る
レベル:2
流れは以下の通りです。
新規ファイルを開く→長方形ツールを選択→Shiit+ドラッグで正方形を作る→完成☆彡
では実際に作業していきましょう!
1.イラストレーターで新規ファイルを開く

2.長方形ツールを選択する
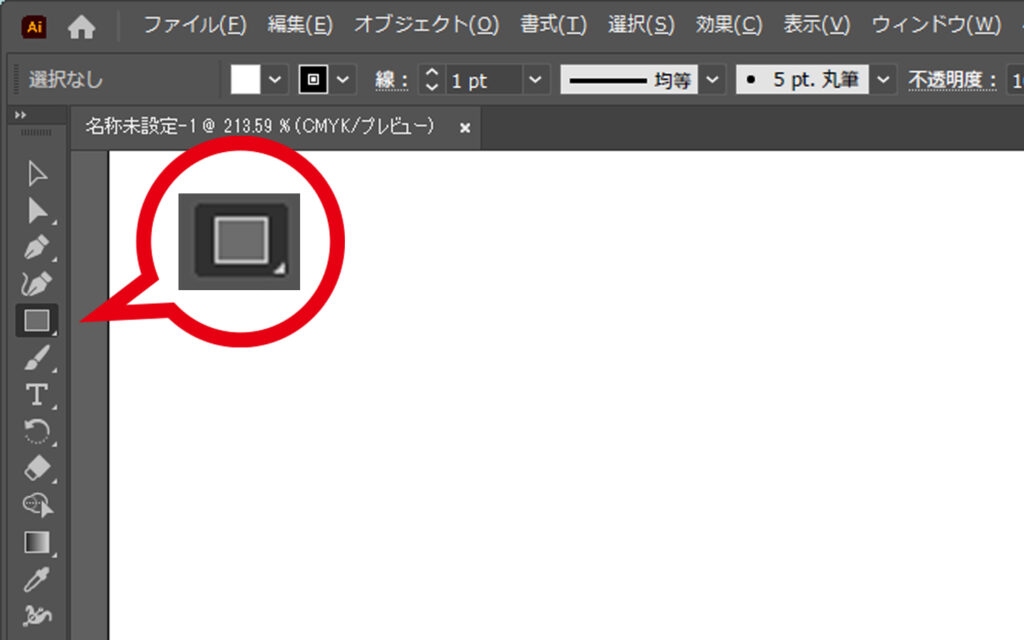
3.好きなところでドラッグしながら[Shift]キーを押し続け、好きなサイズの正方形になったら指を離す
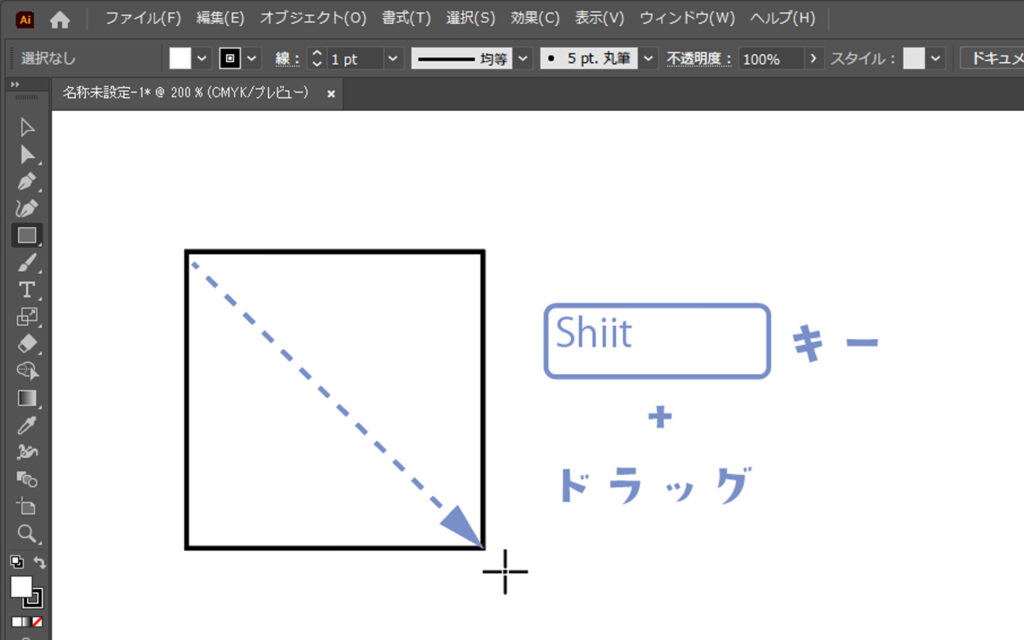
4.完成☆彡
長方形ツールを使って指定したサイズの四角を作る
レベル:1
流れは以下の通りです。
新規ファイルを開く→長方形ツールを選択→サイズを指定する→完成☆彡
では実際に作業していきましょう!
1.イラストレーターで新規ファイルを開く

2.長方形ツールを選択する
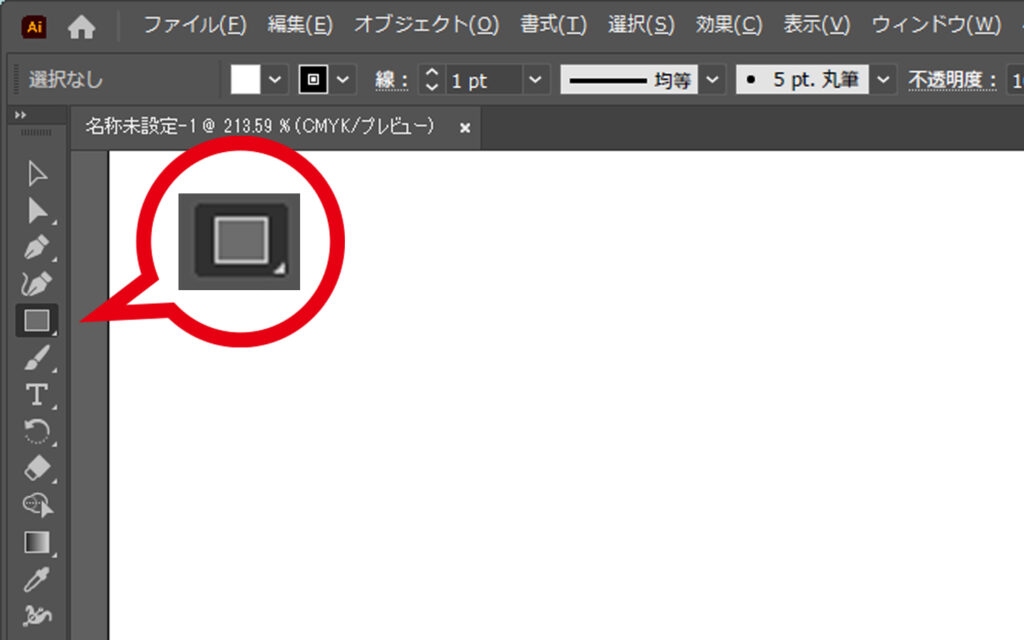
3.好きな場所でダブルクリックをすると以下の画面が出てくるので作りたい四角の大きさを入力してOKをクリック
画像では50mm×50mmの正方形を作ります。
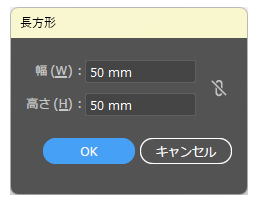
※画像はmmですが入力すればcmでもinchでも指定が出来ます♪
4.完成☆彡
おまけ:作った四角の色を赤色に変更しよう!
四角が出来たら色も変更したい♪という方のためにシンプルな色変更の方法をお伝えします♪
1.メニューバーから「ウィンドウ(W)」をクリックし、カラーをクリックするするとカラーパレットを表示されます
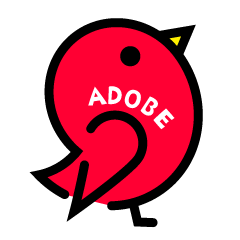
既に以下のカラーパレットが表示されている場合は☑マークが入っているので画面上から探してください♪
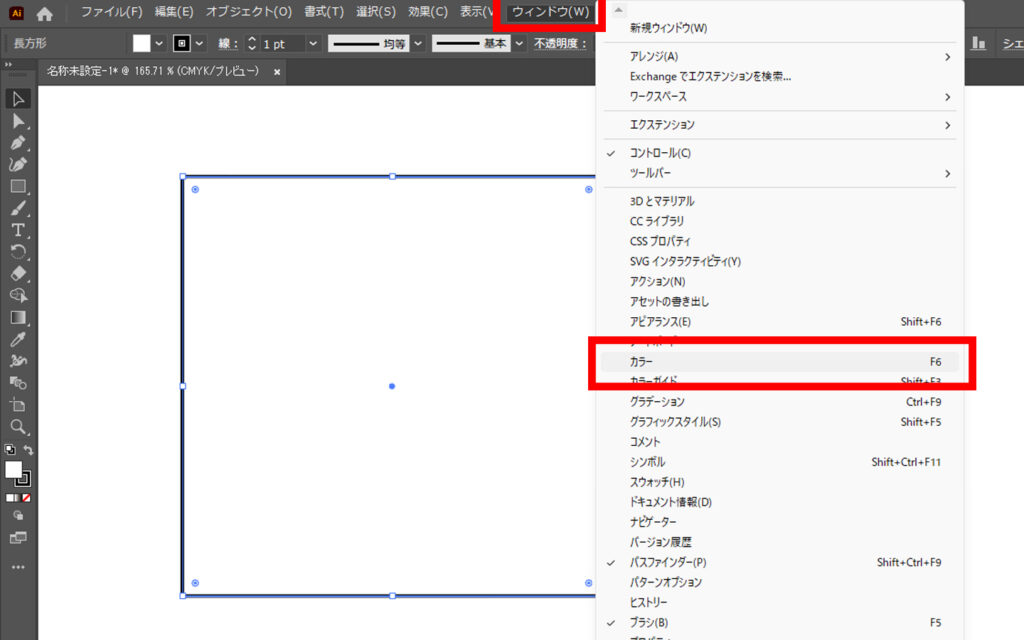
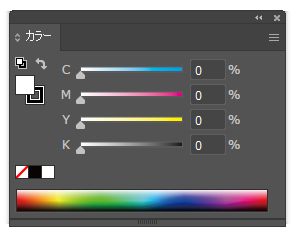
2.選択ツールを使って作った四角を選択する ※①→②の順でクリック!
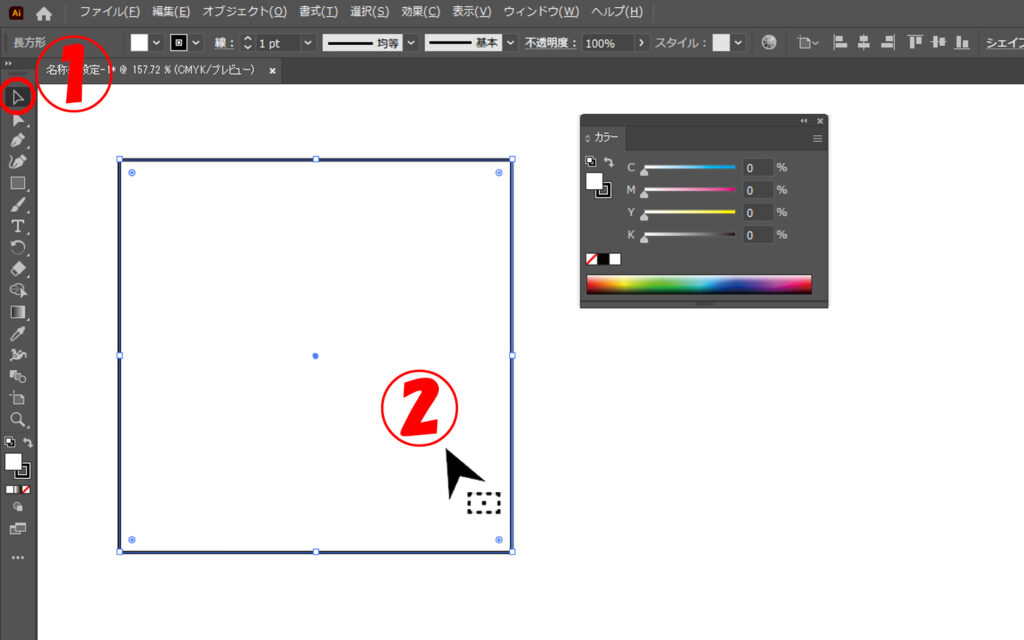
3.カラーパレットのMとYの所に「100(%)」と入力!
4.完成☆彡
色が変わらない、思った色じゃないなどがありましたら是非コメント欄やお問い合わせフォームからご連絡ください♪
まとめ
以上、四角作り方3選でした。
いかがでしたか?四角は図形の基本のキです。好きな大きさのデザインをしたり、四角から広がるデザインはたっくさんあります!ぜひマスターしましょう♪
名刺の大きさで四角を作ってA4の厚紙に印刷して切り取れば立派な名刺だってできますよ♪
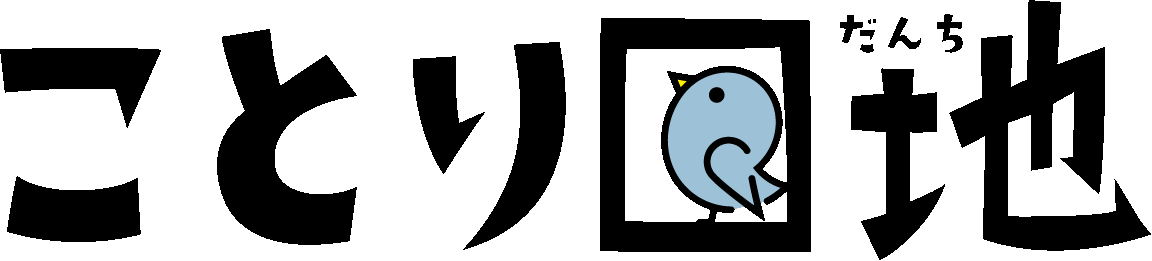
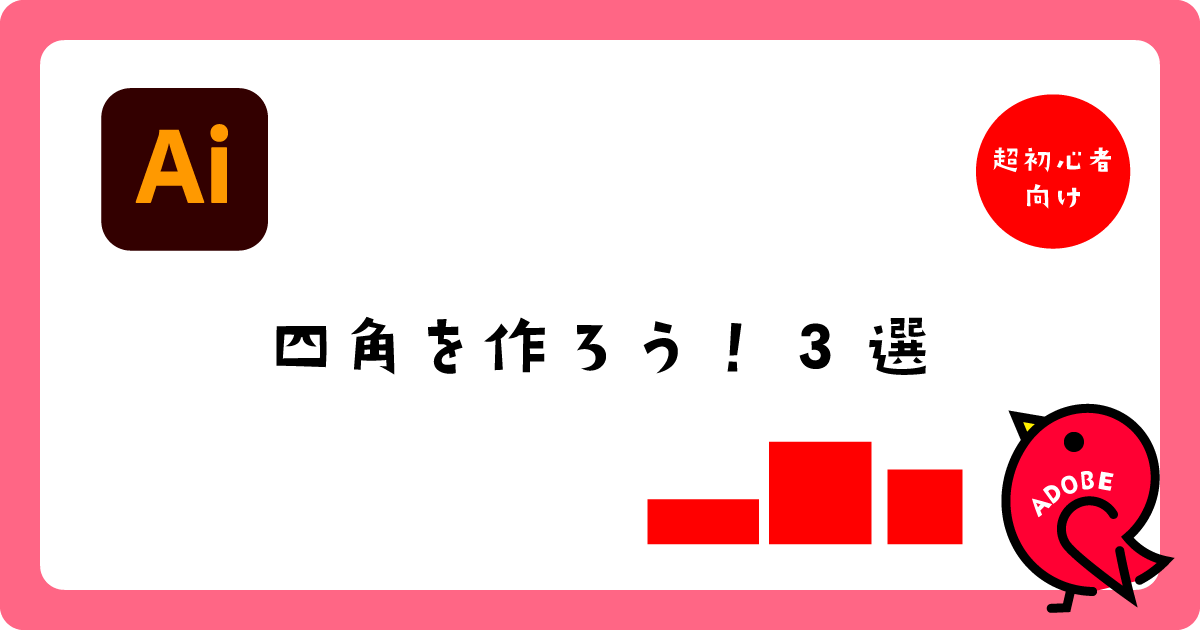




コメント